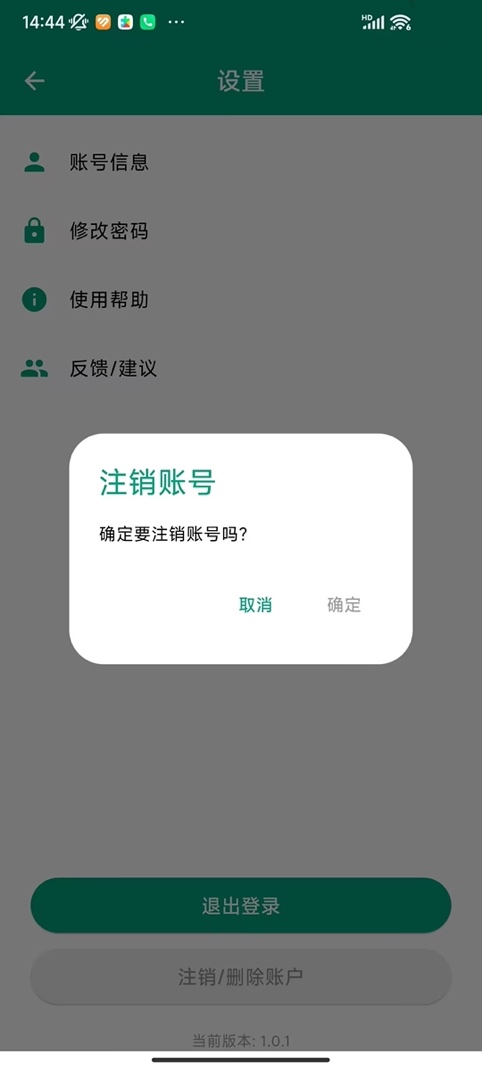使用说明书
目录
一、简介
「帮阅App」帮助您阅读物品/文件中较小或者密集的文字,并可以通过语音进行朗读处文本的内容,让您更容易获取物品/文件中所描述/描写的内容。「帮阅App」可以通过手机的相机进行拍照或者从用户相册中选择已拍摄好的图片进行处理。
二、启动帮阅App
启动屏幕如图:
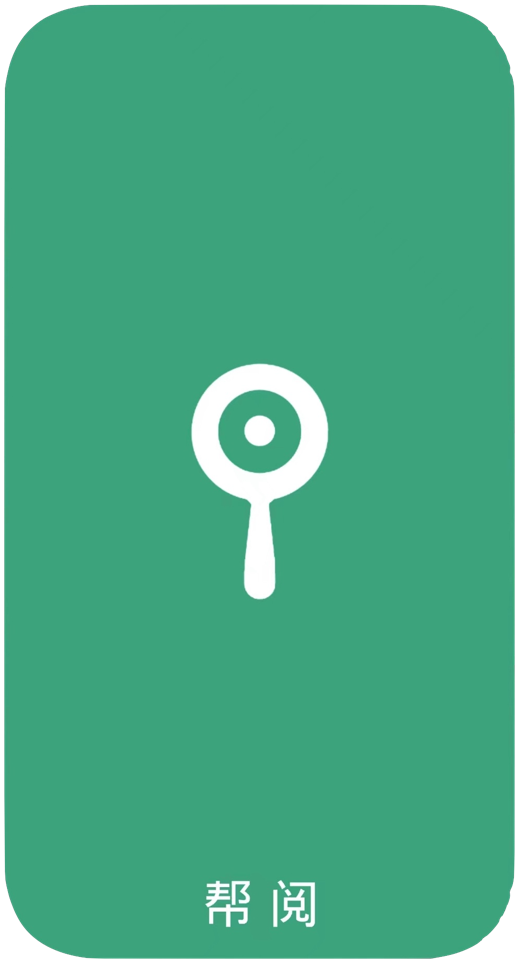
三、注册账号
在使用App时需要有账号才可以使用其功能。下图是注册账号的界面。注册时可以使用手机号或者电子邮箱进行注册(登录时需使用对应的手机号/电子邮箱)。
注册时需要满足如下要求:
1. 阅读并同意《用户协议》和《隐私政策》。
2. 手机号或者电子邮箱都需要通过验证码进行有效性验证,验证通过后方可使用。
3. 两次输入相同的密码,密码一致才可以提交注册申请。
其中,手机号和电子邮箱有效性校验时,使用手机号注册,会收到含有验证码的短信。使用电子邮箱注册,会收到一封还有验证码的电子邮件。需要将获取到的验证码输入到验证码输入框。
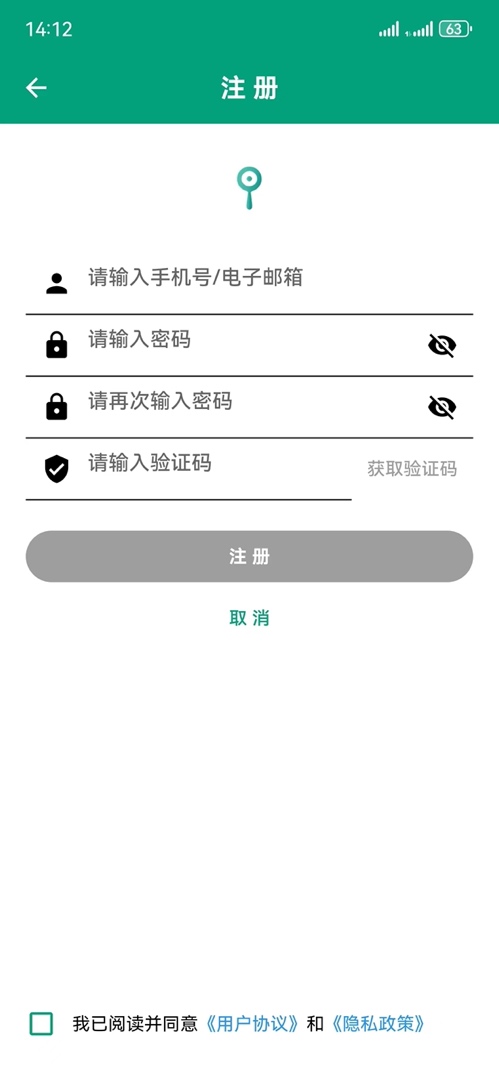
注册成功后,会弹出如下通知:
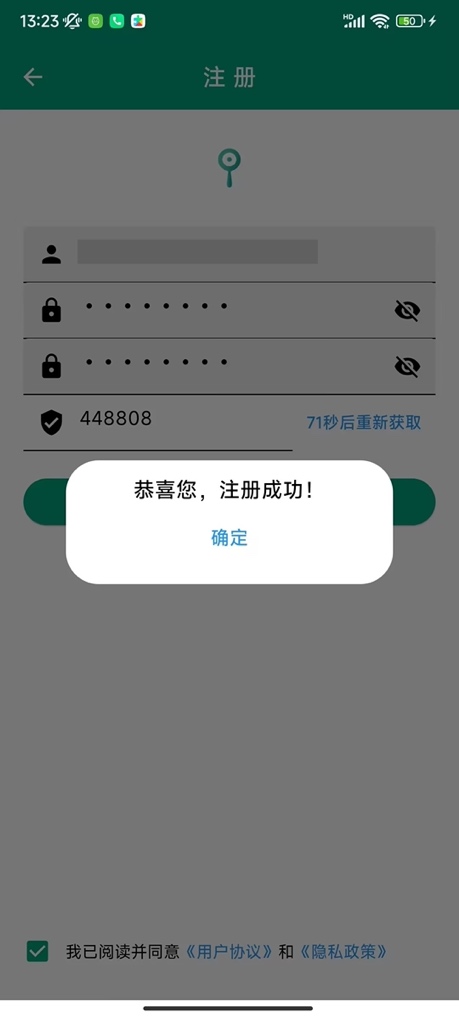
至此,注册账号完成,接下来可以使用此次注册的账号进行登录以使用App中的功能。
四、登录账号
登录页面如下:
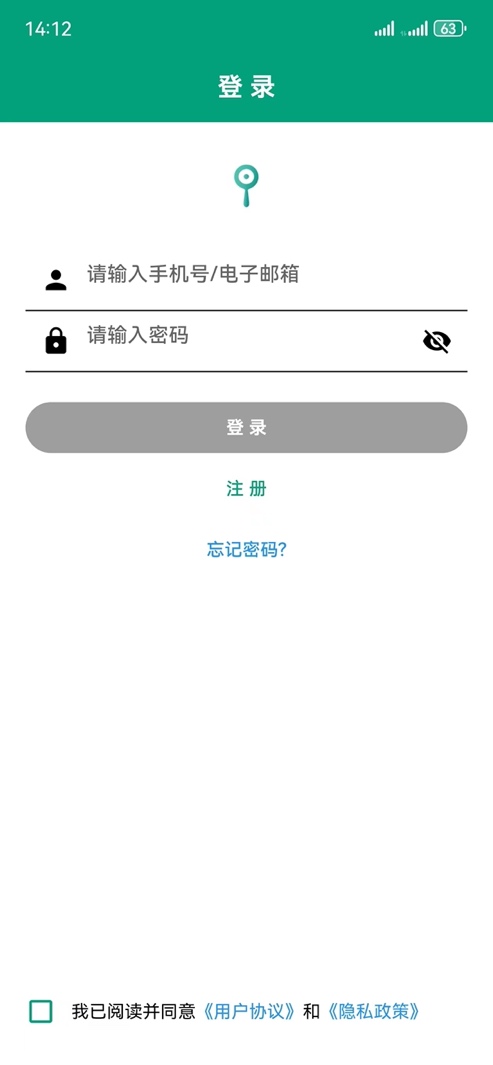
输入注册时所登记的手机号码或者电子邮箱地址,以及相应的密码,阅读并勾选“我已阅读并同意《用户协议》和《隐私政策》”,点击“登录”即可登录。登录成功后自动进入主界面。
五、主界面
登录成功后,进入到App的主界面,如下图:
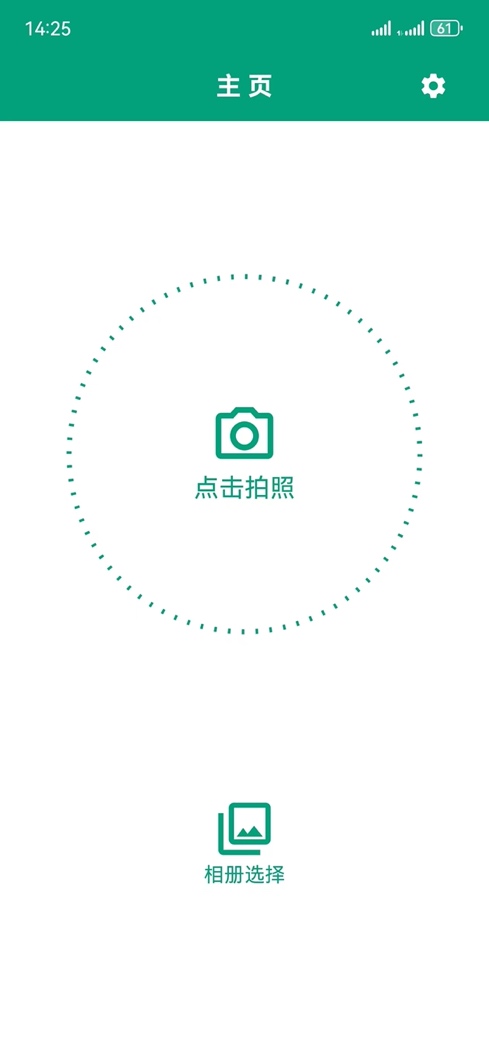
主界面分为三部分:
1.
设置:在顶部工具栏最右侧的 图标按钮,点击后可进入到设置页面
图标按钮,点击后可进入到设置页面
2.
相机拍照 :通过相机拍摄新的图像(物品/文档)进行文字的识别。
:通过相机拍摄新的图像(物品/文档)进行文字的识别。
3.
从相册选择照片 :选择已经保存在手机相册中的图片进行文字识别。
:选择已经保存在手机相册中的图片进行文字识别。
六、选择照片
1. 拍照
在主界面中,点击 按钮,App会启动手机的拍照功能,用户可以调节各种参数(比例、闪光灯、放大/缩小、美颜、滤镜等设置),点击“拍摄”按钮拍摄当前需要识别处理的物体/文件,进入到预览页面,在此页面如果当前拍摄的内容不清晰或者不完整,可以点击预览页面中的“X”按钮来取消当前内容,返回拍摄页面重新拍摄。如果在预览页面确认处理当前拍摄的内容,请点击“✓”确认处理当前拍摄的内容。
按钮,App会启动手机的拍照功能,用户可以调节各种参数(比例、闪光灯、放大/缩小、美颜、滤镜等设置),点击“拍摄”按钮拍摄当前需要识别处理的物体/文件,进入到预览页面,在此页面如果当前拍摄的内容不清晰或者不完整,可以点击预览页面中的“X”按钮来取消当前内容,返回拍摄页面重新拍摄。如果在预览页面确认处理当前拍摄的内容,请点击“✓”确认处理当前拍摄的内容。
2. 从相册选择
点击 图标后会打开本地相册,默认会列出最近拍摄或者保存的照片列表。如果需要访问的图片不在“最近”中时,可以点击左上角的
图标后会打开本地相册,默认会列出最近拍摄或者保存的照片列表。如果需要访问的图片不在“最近”中时,可以点击左上角的 按钮进行数据源的切换,可切换的数据来源如下:
按钮进行数据源的切换,可切换的数据来源如下:
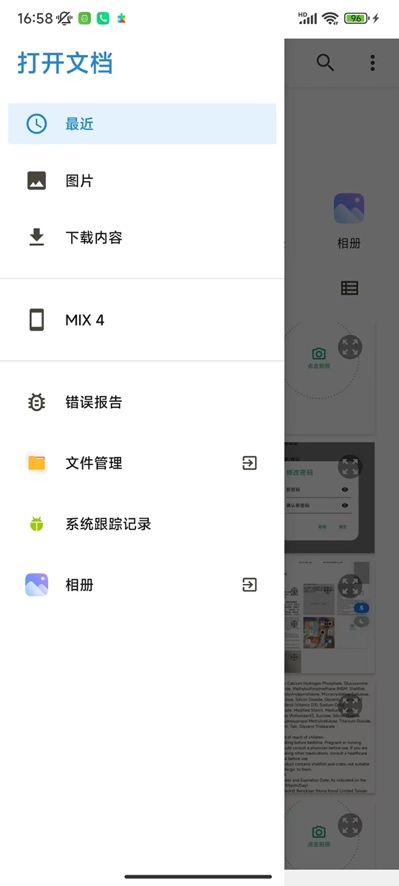
如果对“相册”中图片的排列方式比较熟悉,可以选择页面中左侧最下方的“相册”用相册的排序方式来选择/过滤图片。在列出的图片列表中,点击需要处理的图片,会进入到处理图片的页面。
3. 加载处理结果
在选择/确认需要处理的图片后,会将图片交由服务器进行识别处理,处理过程中,界面如下图所示:
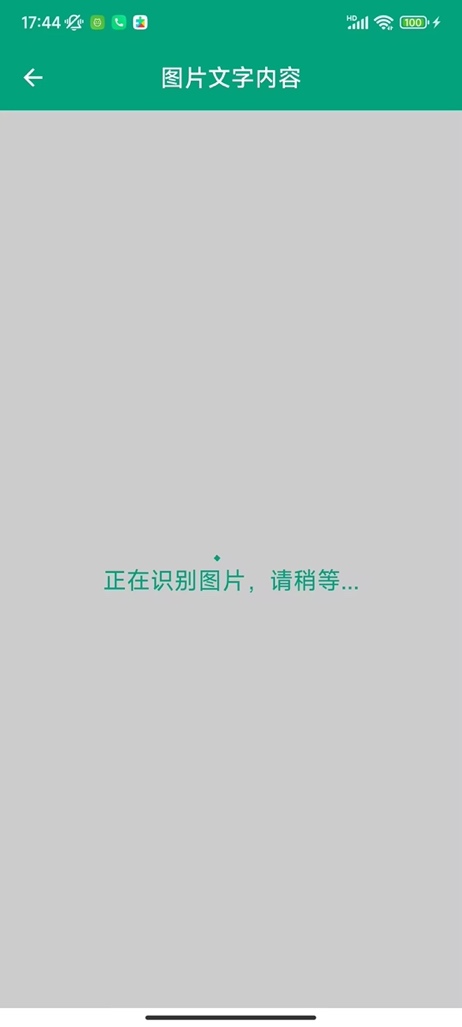
请耐心等待识别完成,完成后,界面如下:
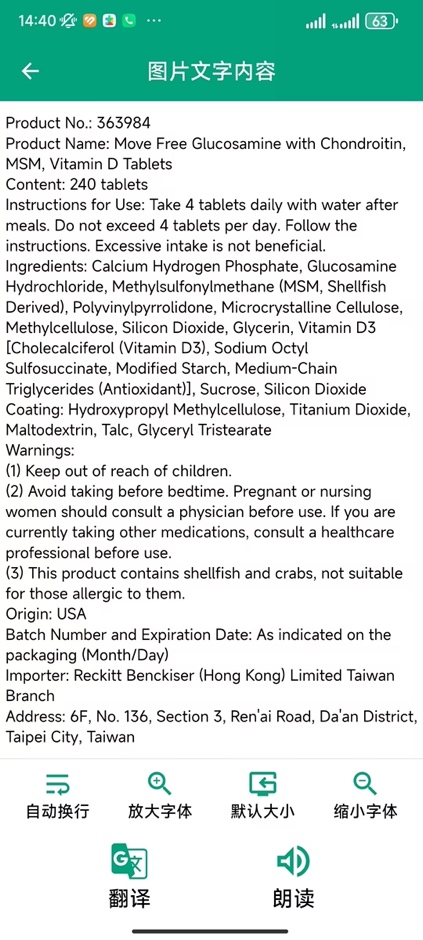
4. 调整文字排版
对于识别出的文字,可以进行排版的微调,包括:设置/取消自动换行、放大/缩小字体、恢复字体默认大小。
4.1 设置/取消自动换行
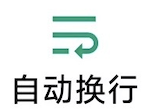 按钮可以对识别出的文本进行自动换行的设置。在识别图像中的文本时,有时会将文本内容在一行中显示所有内容,此时可以通过滑动(左右滑动)来看遮住的其他内容,也可以点击“自动换行”按钮,将文本按照窗口的宽度自动换行,可以通过上下滑动来读取下方的其他内容。
按钮可以对识别出的文本进行自动换行的设置。在识别图像中的文本时,有时会将文本内容在一行中显示所有内容,此时可以通过滑动(左右滑动)来看遮住的其他内容,也可以点击“自动换行”按钮,将文本按照窗口的宽度自动换行,可以通过上下滑动来读取下方的其他内容。
4.2 放大字体
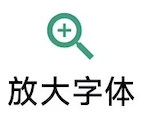 按钮可以将识别出的文字放大,以便于查看,每点击一下便会放大一号,最大字号为54号字。
按钮可以将识别出的文字放大,以便于查看,每点击一下便会放大一号,最大字号为54号字。
4.3 字体恢复默认大小
 按钮可以将放大/缩小的文字,恢复到默认的大小。
按钮可以将放大/缩小的文字,恢复到默认的大小。
4.4 缩小字体
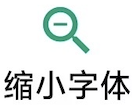 按钮可以将文本字体缩小,以便于在窗口内一次显示更多的内容。与放大字体相同,每点击一下便会将字体缩小一号,最小字号为14号字。
按钮可以将文本字体缩小,以便于在窗口内一次显示更多的内容。与放大字体相同,每点击一下便会将字体缩小一号,最小字号为14号字。
5. 翻译
点击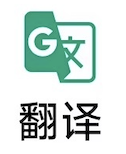 可以将图片中的文字翻译成中文或者英文。在弹出的语言选项
可以将图片中的文字翻译成中文或者英文。在弹出的语言选项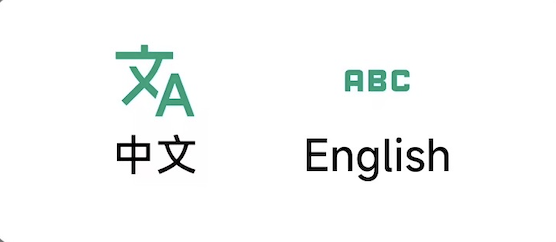 中点击相应的语言进行翻译。翻译过程需要一些时间,期间用户界面如下:
中点击相应的语言进行翻译。翻译过程需要一些时间,期间用户界面如下:
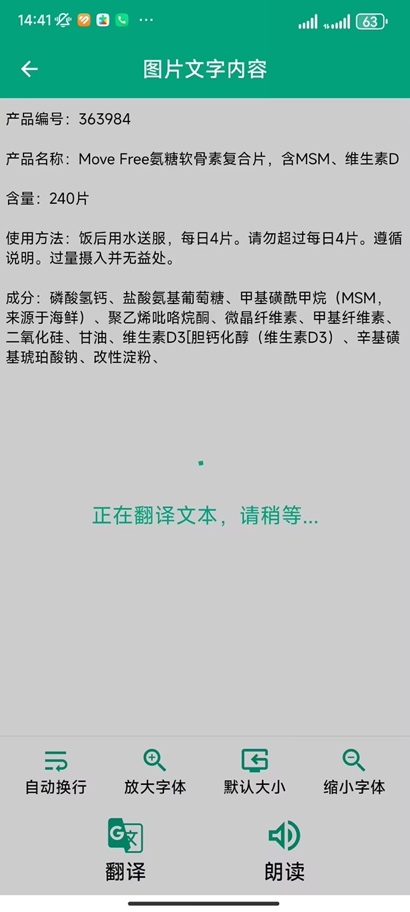
翻译完成后,页面中的文字将以所选语言展示。
6. 语音播放
识别成文字后,可以点击 按钮打开语音朗读工具栏,如下图:
按钮打开语音朗读工具栏,如下图:
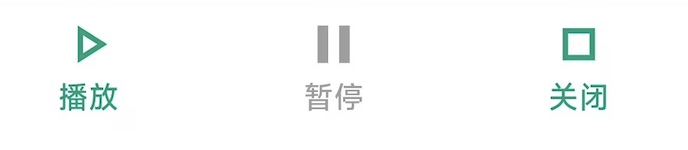
点击“播放”按钮后,文字会转换成语音进行播放。播放过程中,可以点击“暂停”按钮来暂停语音的播放;点击“关闭”按钮停止播放并关闭语音播放工具栏。
七、设置
“设置”页面包含了账号信息的显示和修改、密码的修改、使用帮助说明、反馈/建议的提交几个功能,“设置”页面的入口“主页面”的右上角。页面如下:
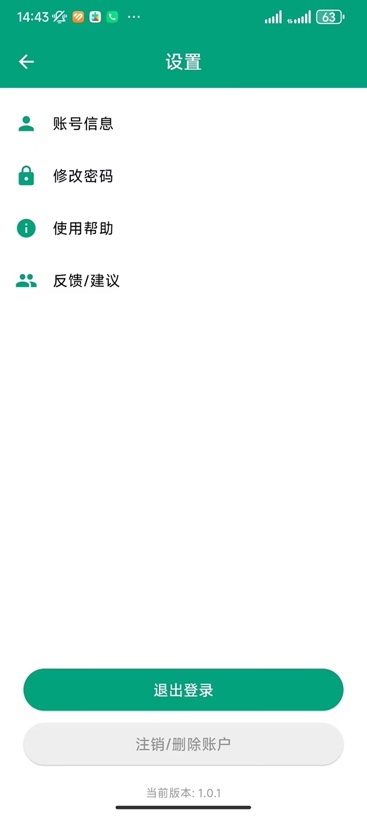
1. 账号信息
账号信息用来获得注册账号时所使用的信息,如:手机号/电子邮箱地址。账号信息包含在“设置”页面中。首先,返回到主界面,由主界面进入“设置”页面。在“设置”中,点击“账号信息“进入账号信息页面:
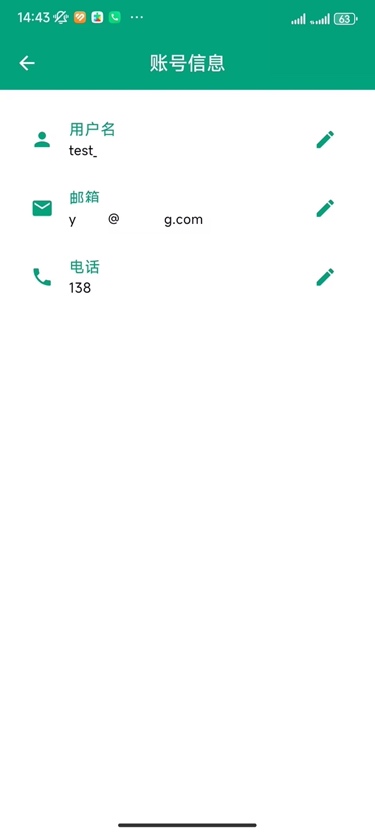
用户名、邮箱和电话信息可通过点击对应的右侧的![]() 按钮进行编辑。邮箱和电话修改时都需要通过验证码进行验证。修改成功后,邮箱和手机号码都可以作为登录时的账号信息用于登录。
按钮进行编辑。邮箱和电话修改时都需要通过验证码进行验证。修改成功后,邮箱和手机号码都可以作为登录时的账号信息用于登录。
2. 修改密码
在“设置”页面中,点击“修改密码”出现如下窗口,输入新密码以及再次输入密码以确认新密码,点击“确定”将修改登录密码。
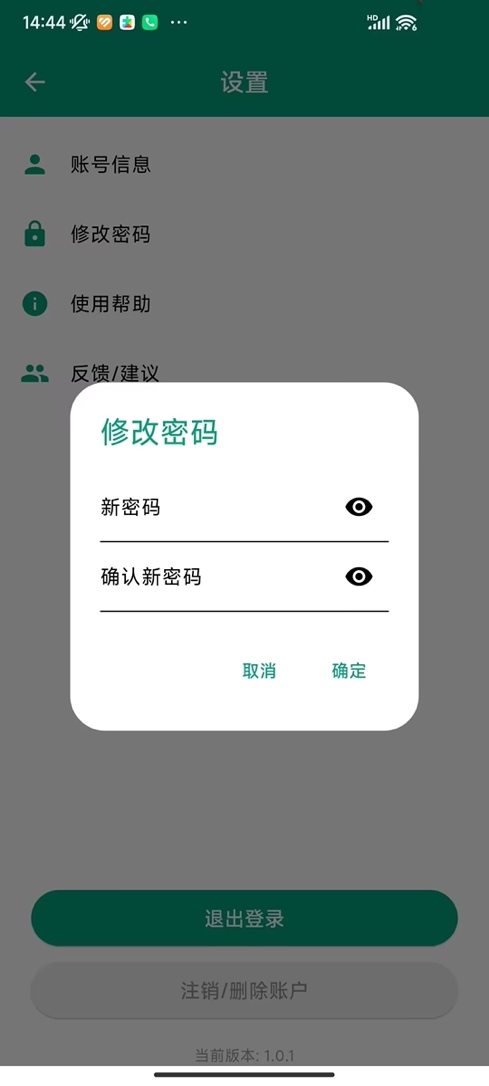
3. 使用帮助
点击“设置”页面中的“使用帮助”按钮,可以展示「帮阅App」的使用说明书。
4. 反馈/建议
通过此页面,可以提交在「帮阅App」使用中遇到的问题或者建议,帮我我们提供更好的功能和用户体验。页面如下:
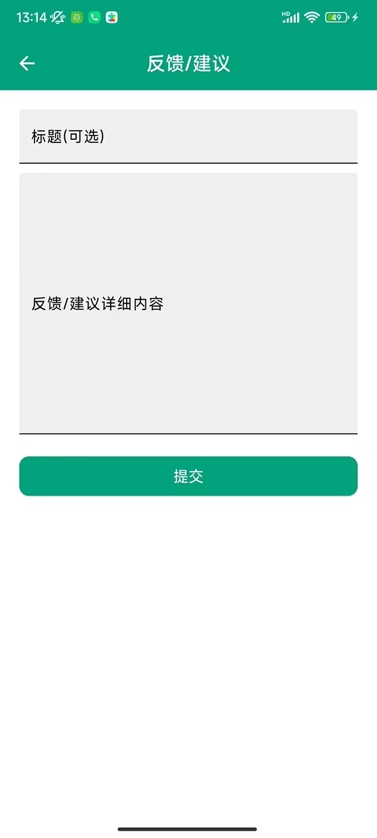
其中“标题”为可选填写。
5. 登出账号
点击“退出登录”按钮,将退出当前登录的账号,再次使用App时会要求登录后才可以使用。退出登录时,会如下图所示,弹出确认对话框,点击“确认”按钮进行账号的登出。
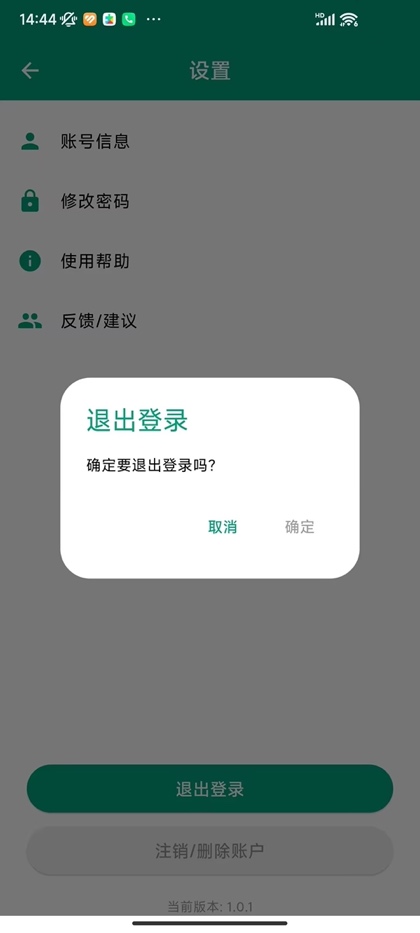
6. 注销账号
如“退出登录”,“注销账号”同样位于设置页面底部。“注销账号”用于删除保存在服务端的所有信息(手机号、邮箱、用户名等),包括账号信息。注销账号需要用户再次确认,会弹出如下确认窗口,点击“确定”后,将完成账号的注销。